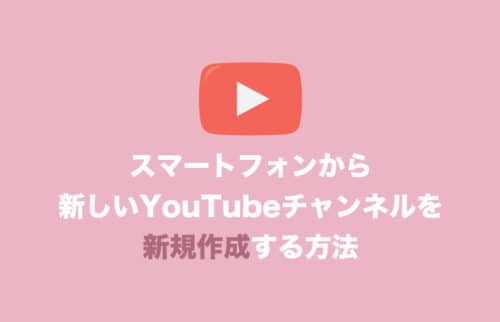Windows11について詳しく解説します
この記事ではタイマーを設定する方法について解説しています。
【手順①】クロックアプリのインストール方法
Windows10からアップデートしてWindows11をインストールした場合で、事前に「Windowsアラーム&クロック」をインストールしていない場合だと、「Windowsアラーム&クロック」のアイコンが「すべてのアプリ」に表示されてはいるものの、まだインストールされていない状態となります。
その場合、Microsoft StoreもしくはMicrosoft ダウンロードサイトから「Windowsアラーム&クロック」をダウンロードしてインストールする必要があります。
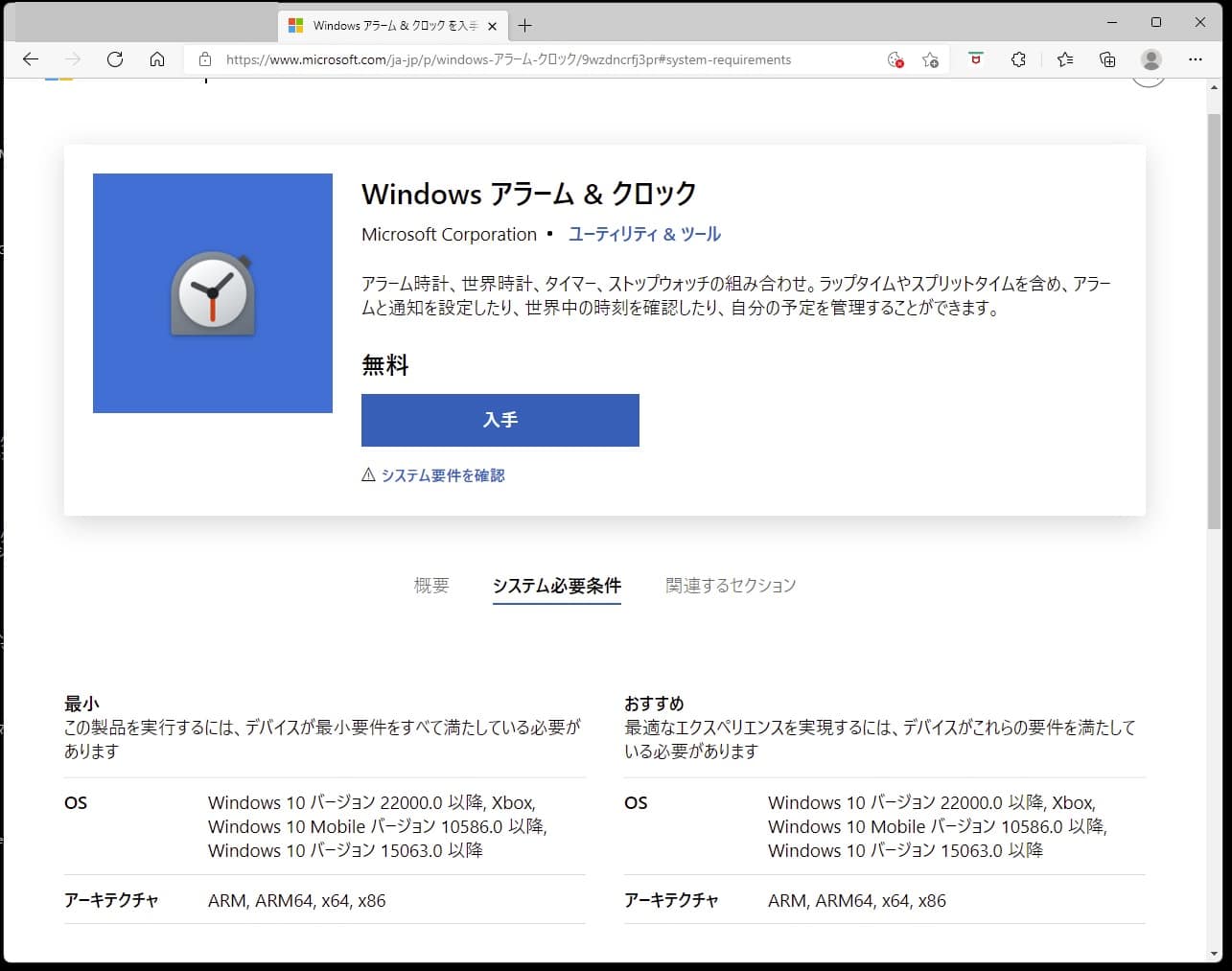
上記のようにMicrosoft StoreもしくはMicrosoft ダウンロードサイトでは無料で入手することが可能です。
新たにWindows11を購入した場合は手順に従って「クロック」アプリを設定しましょう。
【手順②】スタートボタンからクロックアプリを起動させる方法
デスクトップのタスクバーに配置されたスタートボタンをクリックして「クロック」アプリを起動させる方法です。
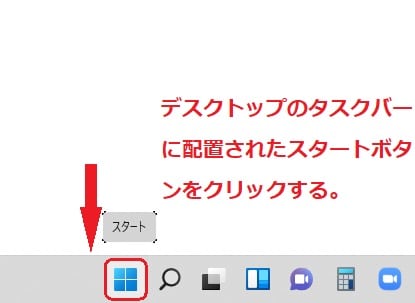
スタート画面が表示されますので、「クロック」アイコンをクリックします。
設定によってはスタート画面に「クロック」アイコンがピン留めされていない場合がありますので「すべてのアプリ」ボタンをクリックして「クロック」アプリを見つけだすことも必要です。

「すべてのアプリ」の画面を下にスクロールしていくと「か」の場所に「クロック」アイコンが配置されています。
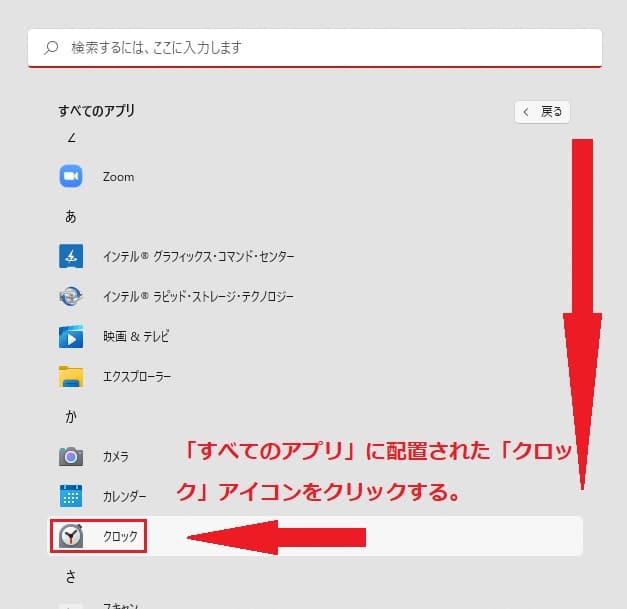
「クロック」アイコンが見つかったらクリックしアプリを起動させて「クロック機能」を立ち上げる手順です。
次はクロックアプリにあるタイマー機能を設定します。
【手順③】クロックアプリのタイマーを設定する方法
クロックアプリが立ち上がったら左側上部に配置されたナビゲーションボタンをクリックし、クロック機能の項目を表示させる手順です。
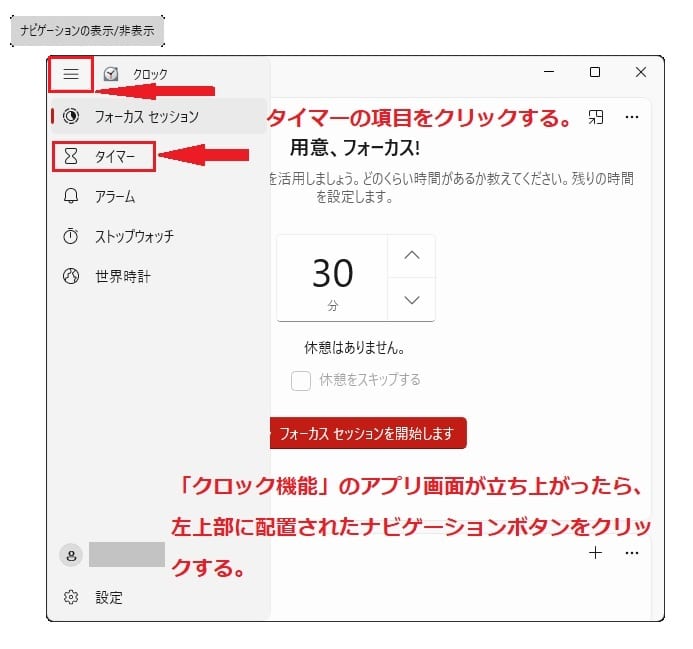
ナビゲーションの上段二番目にタイマーの項目が配置されていますので、タイマーを選択しクリックします。
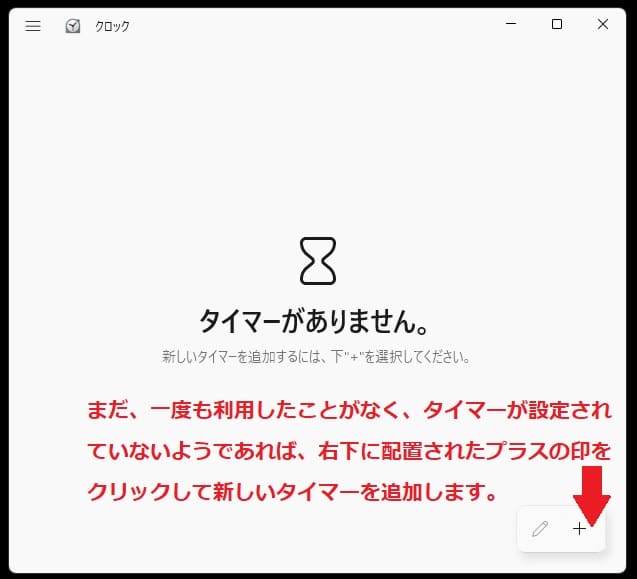
初めて「クロック」アプリを起動させた場合、タイマーのセットがされていないので、新しいタイマーの追加が必要です。
新しくタイマーを設定する場合は右下部に配置されたプラス印をクリックします。
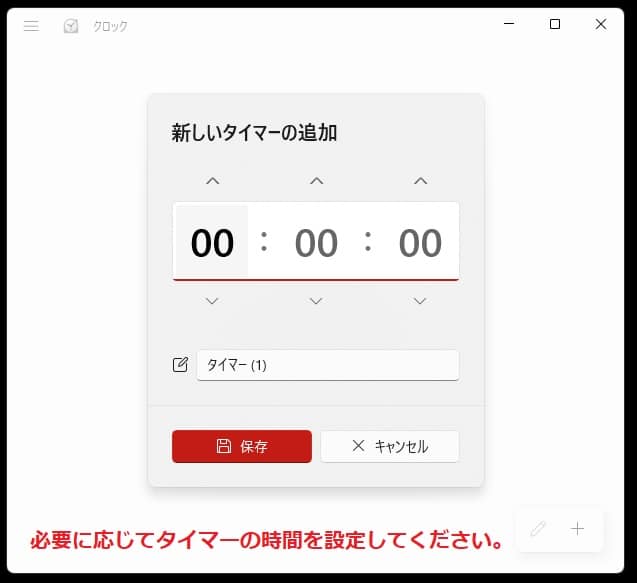
新しいタイマーの追加画面が表示され、必要に応じてタイマーの設定をしていく手順です。

今回は例として3分間のタイマーをセットしてみました。
セットされたタイマーにある「スタートボタン」をクリックするとタイマーが開始されます。
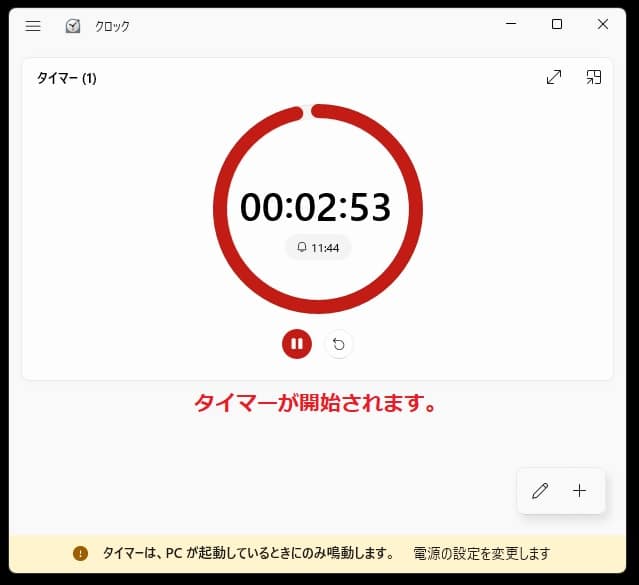
最後に、タイマーを止める場合は「停止ボタン」をクリックすると一時的にタイマーを止めることが可能です。
また、タイマーのタブや右下部に配置された鉛筆の印をクリックすると編集などができます。
まとめ
以上、Windows11でタイマーを設定する方法でした。
当ブログでは、Windows11関係の操作方法などを詳しくまとめています。
当ブログ「Tipstour」では、Windows11関係の操作方法やトラブル対処方法など、詳しくまとめています!
こちらの記事もぜひ、あわせてご覧ください。