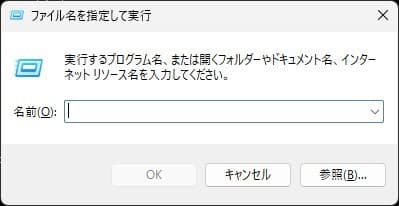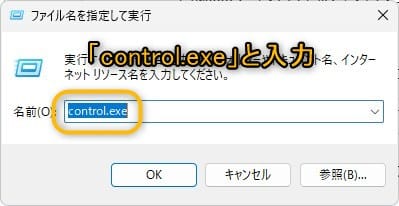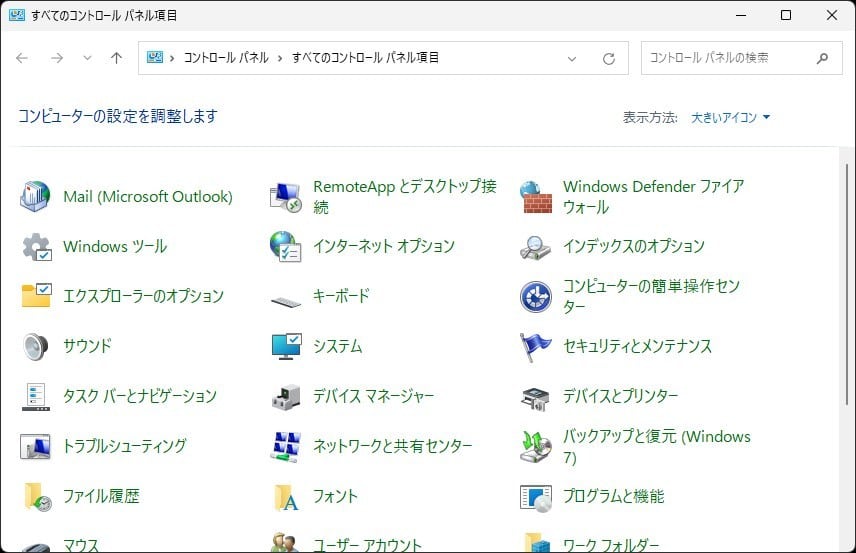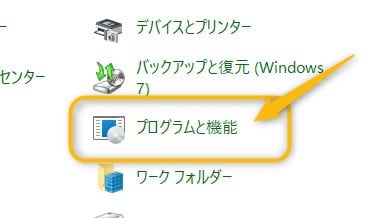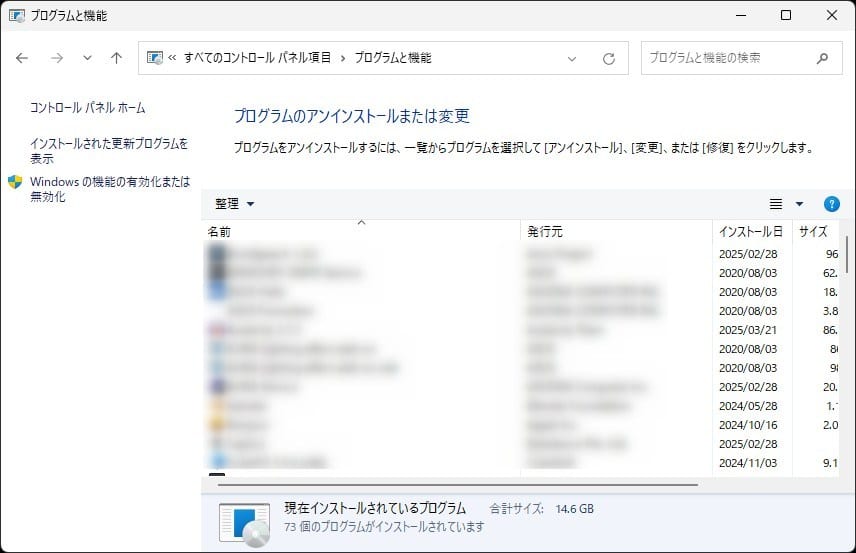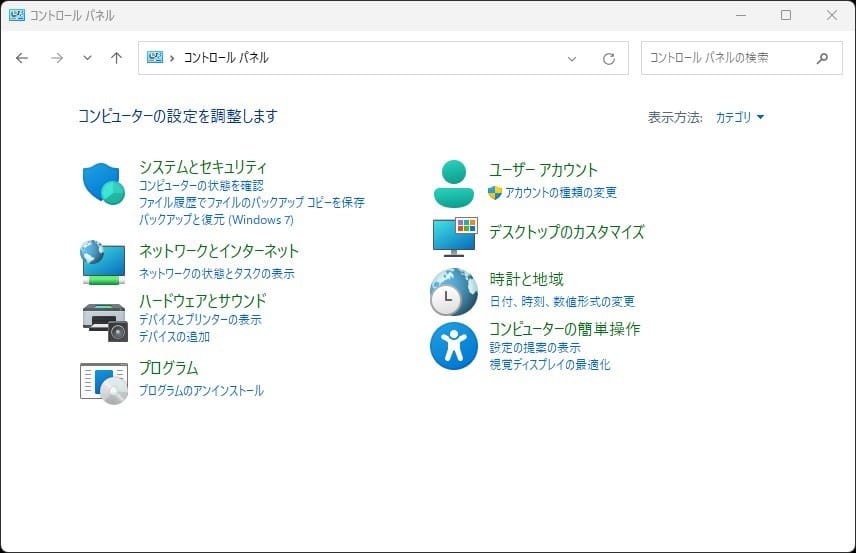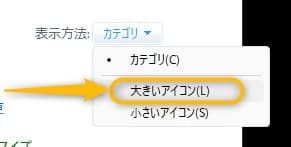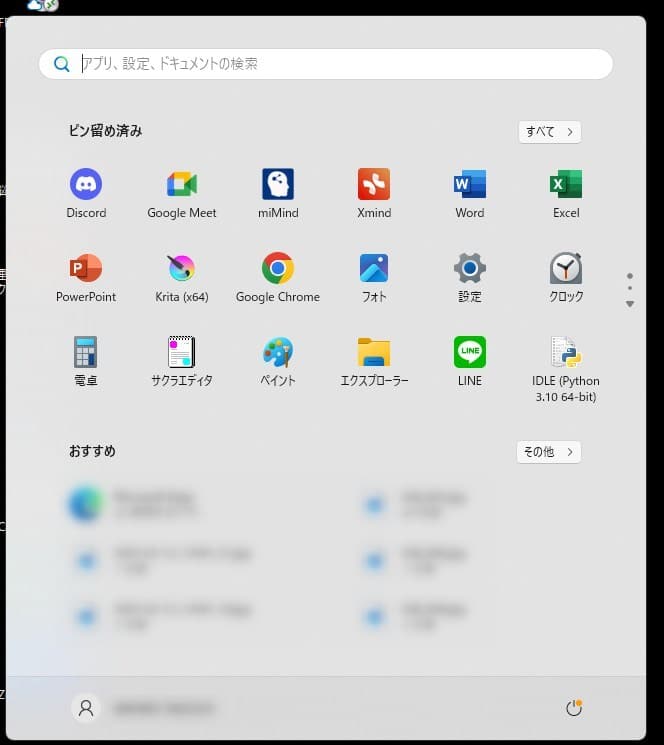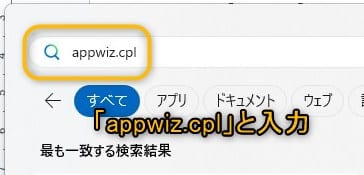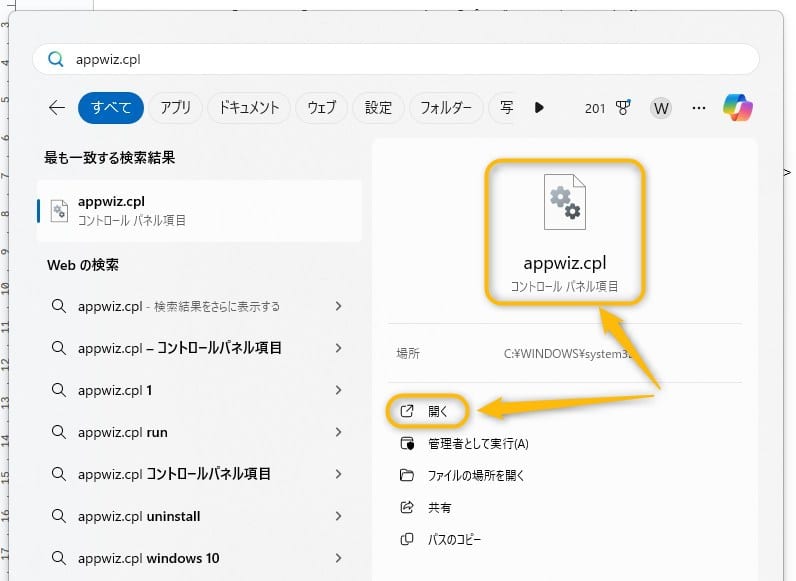Windows11について詳しく解説します
- Windows11で従来の「プログラムと機能」を起動したい!
- 従来の「プログラムと機能」を起動するショートカットキーを知りたい!
この記事では以上の疑問にお答えします。
Windows11では「設定」→「アプリ」より、パソコンにインストールされているソフト(アプリ)の確認やアンインストール等を行うことが出来るようになっています。
しかし、ユーザーの中には、従来の使い慣れた「コントロールパネル」からアクセスできる「プログラムと機能」の画面から確認、変更を行いたい方も多いです。
本記事はWindows11で従来の「プログラムと機能」を起動する方法についてスクリーンショット付きで解説しています。
- 製造業の工場でエンジニアとして長年勤務
- AI技術の急速な進化に未来を感じ、AIスキルを習得し脱サラ
- 現在はAI講師として、初心者へAI活用方法を教育
- Windowsを業務で20年以上使い、効率的に業務利用する方法にも熟知
- 近年ではCoPilotなどの最新AIツールをWindows上で駆使し、さらなる効率化を実現
- AI教師の傍ら、ライターとしても活動しながらブログ運営実施
- 運営サイト:http://bluegoldsone.net/yurupira-life
- SNS:https://x.com/neo_web3_
目次
この記事のポイント!
- Windows11で従来の「プログラムと機能」を起動する方法作
- 【方法①】「Win + R」→「control.exe」でコントロールパネルから起動
- 【方法②】「Win」→「appwiz.cpl」→コントロールパネル項目をクリック
【方法①】コントロールパネルから開く
まず一つ目の方法として、ショートカットキー操作を利用してコントロールパネルから従来の「プログラムと機能」を起動する方法を説明します。
【手順①】「Win + R」→「control.exe」でコントロールパネルを起動
「Windows」キーを押しながら「R」キーを押して「ファイル名を指定して実行」を開きます。
「ファイル名を指定して実行」の検索ボックスに「control.exe」と入力して「OK」をクリックします。
コントロールパネルが起動します。
【手順②】「プログラムと機能」より開く
コントロールパネル内の「プログラムと機能」をクリックすると従来の「プログラムと機能」が起動します。
「プログラムと機能」アイコンが無い場合
コントロールパネルを開いた際に設定によっては、次の様な画面になっていて「プログラムと機能」アイコンが表示されません。その場合は、画面右上の「カテゴリ」というメニューから「大きいアイコン」を選択します。
すると、設定アイコンが一覧表示されるので、この中から「プログラムと機能」を探しましょう。
【方法②】コマンドから開く
次に2つ目の方法として、スタートメニューから直接開く方法を説明します。従来の「プログラムと機能」を起動したい場合はこちらの方法が一番速く起動できます。
「Win」→「appwiz.cpl」と入力し「プログラムと機能」を起動
「Windows」キーを押して「スタートメニュー」を開きます。
「スタートメニュー」の検索ボックスに「appwiz.cpl」と入力します。
コントロールパネル項目のメニューが表示されるので、アイコンもしくは「開く」をクリックします。
従来の「プログラムと機能」が起動します。
まとめ
最後に簡単にWindows11で従来の「プログラムと機能」を起動する方法をまとめます。
この記事のポイント!
- Windows11で従来の「プログラムと機能」を起動する方法作
- 【方法①】「Win + R」→「control.exe」でコントロールパネルから起動
- 【方法②】「Win」→「appwiz.cpl」→コントロールパネル項目をクリック
当ブログ「Tipstour」では、Windows11関係の操作方法やトラブル対処方法など、詳しくまとめています!
こちらの記事もぜひ、あわせてご覧ください。
以上、ご参考までに!
それでは!