Excelについて詳しく解説します

数式や文章などを入力するときに使われる「数式バー」ですが、複数行にまたがって文章を入力したい場合など、この数式バーを大きく表示したいことが時々あります。
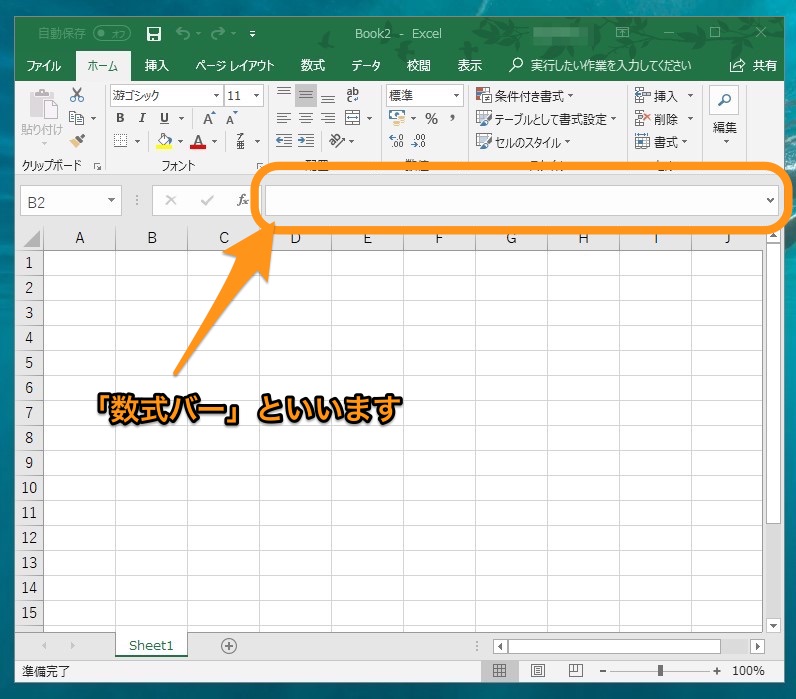
今回は、この「数式バー」の表示を大きくする2つの方法についてまとめました!
ご参考までに、それではどうぞ。
方法1:数式バーをドラッグ・アンド・ドロップ
数式バーを大きくする方法は、実は簡単です。
まずは、マウスカーソルを数式バーの下の枠線あたりに持っていきます。
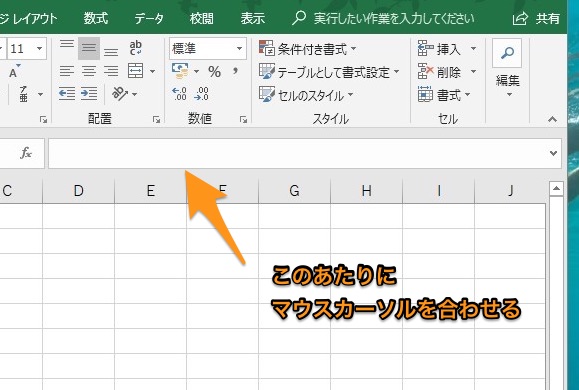
すると、マウスカーソルがこのように変化するはず。
この状態のまま、ドラッグ・アンド・ドロップで下にスクロールします。
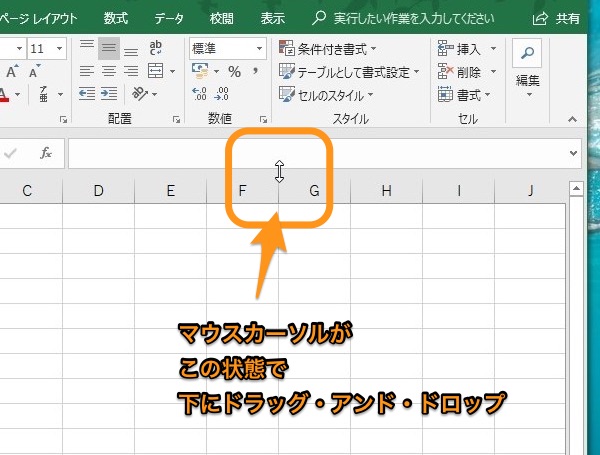
ドラッグした分だけ、数式バーの入力欄が大きくなったはずです!
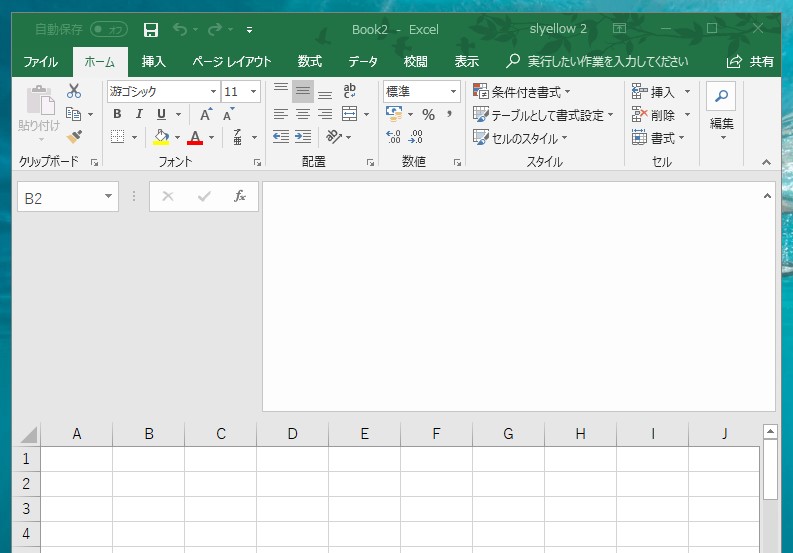
方法2:数式バーを広げるショートカットキー
この操作は、ショートカットキーでも可能ですよ。
Ctrl + Shift + U
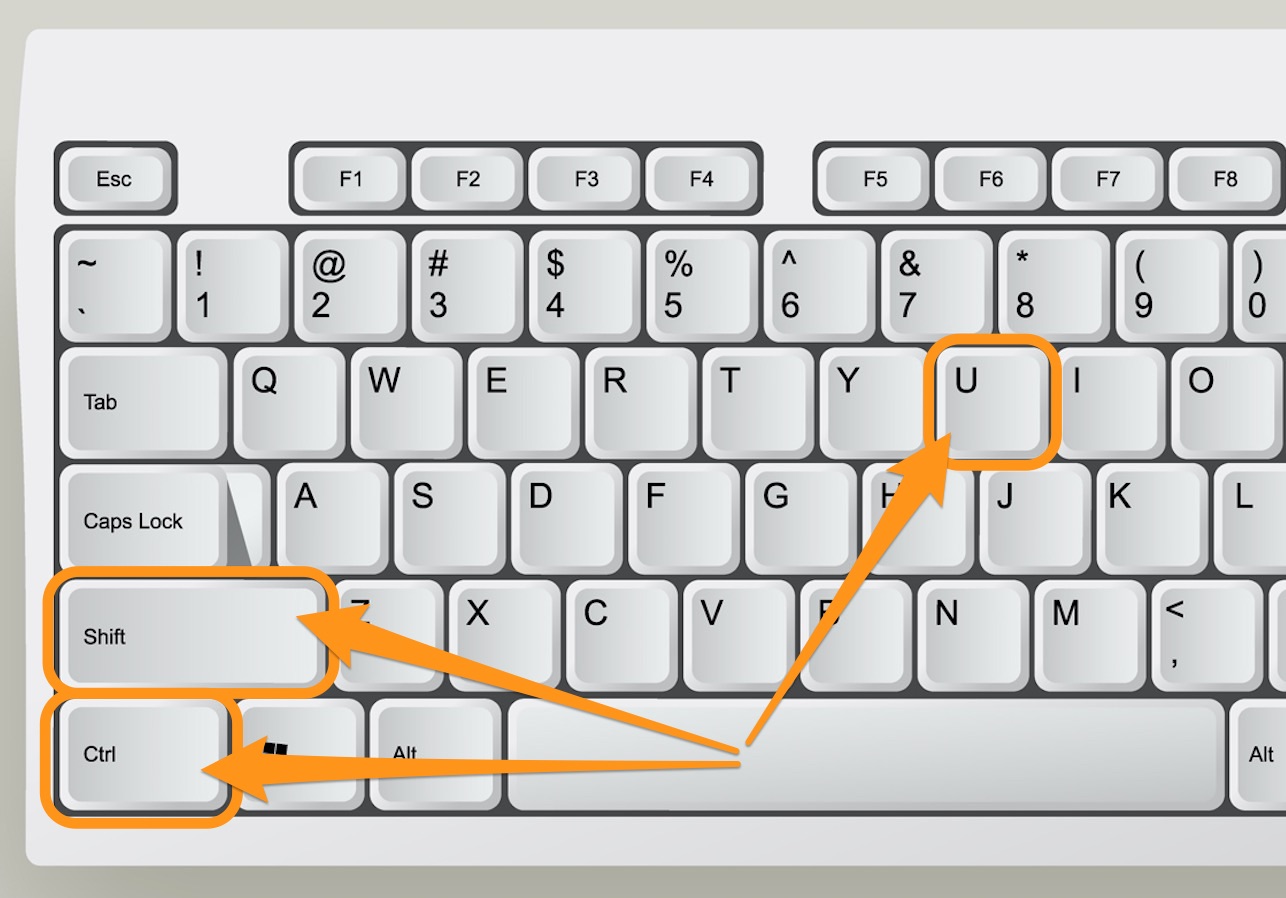
これによって、さきほどと同様に数式バーの入力欄が大きくなるはずです。
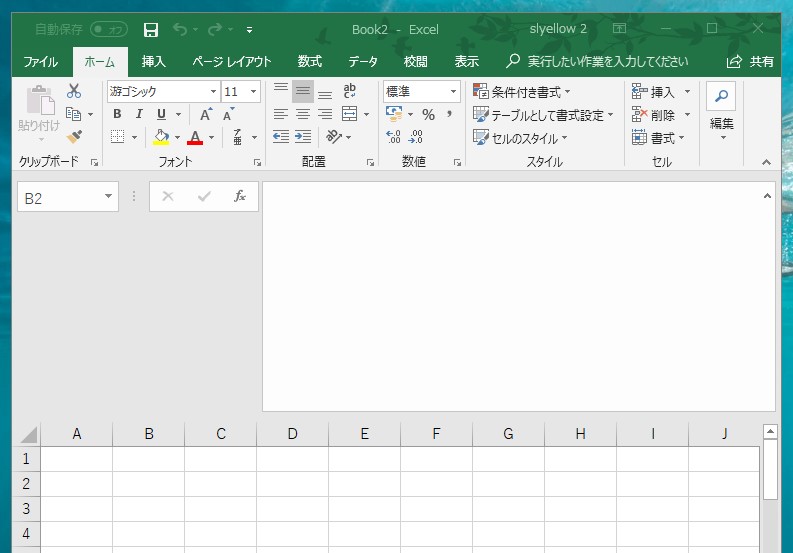
ただし、この方法だと数式バーの大きさまでは指定できません。
2行にしたい、3行にしたい、いやいや7行分ぐらいにしたい…という場合は、方法1の方法でドラッグ・アンド・ドロップで大きさを決めるようにしましょう。
ちなみに、一度方法1でサイズを決めておけば、以降は方法2でショートカットキーを押すことで、同じサイズまで拡大することができます。
以上、ご参考までに!
それでは!





























